오늘은 준비 중인 앱 서비스를 위해 필요한 서버를 AWS (아마존 웹 서비스)을 이용해서 윈도우 서버로 구축하는 과정을 알려드립니다. 어떠한 서비스(웹 또는 앱)를 하기 위해서는 서버 사용은 필수입니다. 국내에도 가비아, 카페 24와 같은 서버 대여 업체가 있습니다만, 많은 스타트업이 사용하고 있는 AWS를 한번 사용해 보기로 했습니다.
아마존 서버는 프리 티어라는 것이 있는데 1년간 무료로 사용할 수 있습니다. 실제 서비스가 아닌 개발용으로도 많이 사용하고 있고, 오버된 사용량에 대해서 과금이 되기 때문에 초기 비용없이 구축할 수 있는 장점이 있습니다. 물론 간단한 서비스가 아닌 규모가 있는 서비스라면 일정한 요금을 지불하고 서버를 세팅하도록 해야 합니다.
아마존 서버 EC2 인스턴스 시작하기
아마존 서버의 대표적인 것이 EC2를 이용하여 서버를 구축하는 방법입니다. 인스턴스는 간단히 서버라고 보시면 됩니다. 먼저 AWS 사이트에 접속 후 회원가입을 해줍니다. 해외에서 결제 가능한 카드가 있어야 가입이 가능하니 참고하세요.
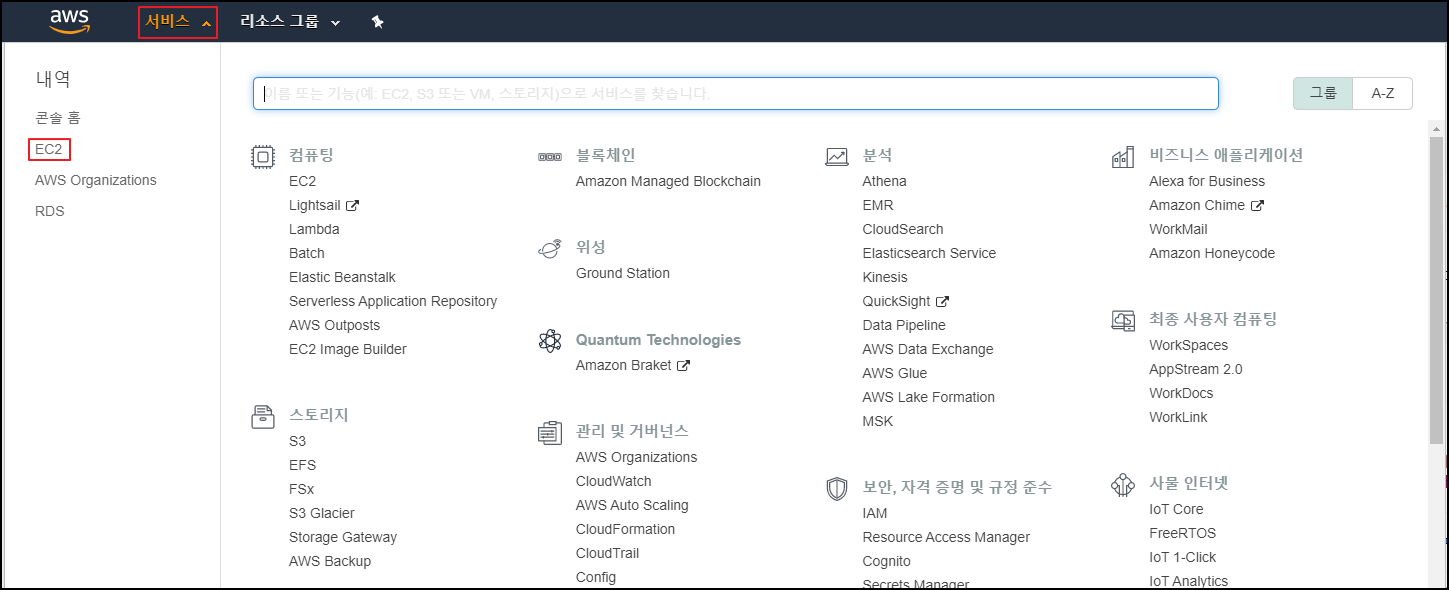
1. 회원가입 후 로그인을 합니다.
2. 상단 서비스 탭의 좌측 메뉴 EC2를 클릭합니다.
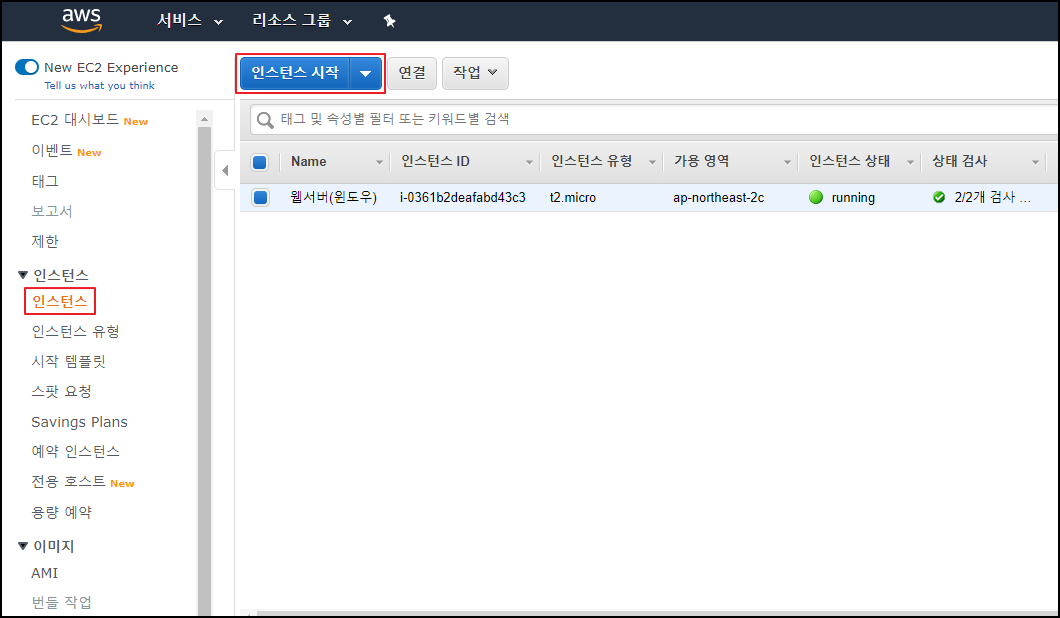
3. 좌측 인스턴스 탭을 누르고 상단 인스턴스 시작 버튼을 클릭합니다. 이미지에 보이는 웹서버(윈도우)는 제가 이미 만들어 놓은 인스턴스입니다.
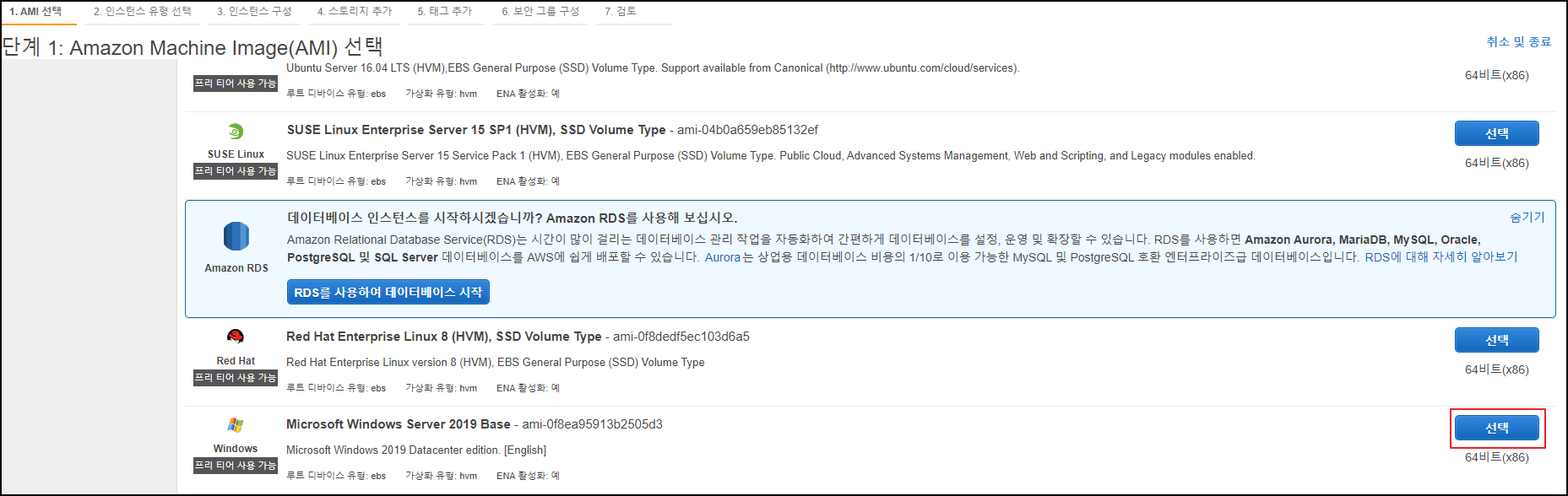
4. 서버를 선택해야 합니다. 리눅스, 우분투, 윈도우 등이 있습니다. 프리티어가 표시된 서버를 확인 후 우측 선택 버튼을 클릭합니다. 저는 윈도우 2019 버전을 택했습니다.

5. 인스턴스 유형 선택 화면입니다. 상단 두 번째가 프리티어가 가능한 스펙입니다. 체크 후 하단 다음 버튼을 클릭합니다.
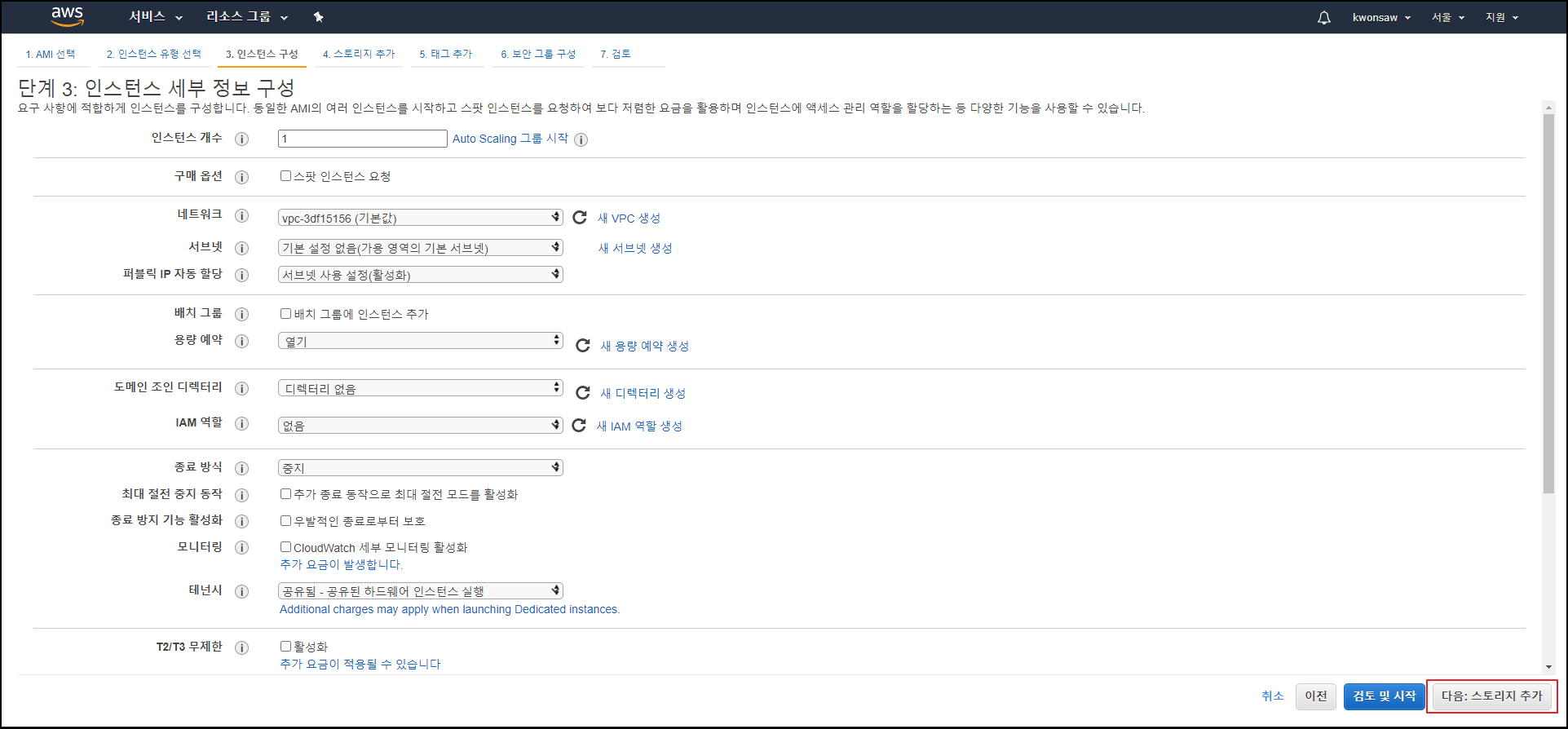
6. 인스턴스 세부 정보 화면입니다. 디폴트인 상태로 다음 버튼을 클릭합니다.
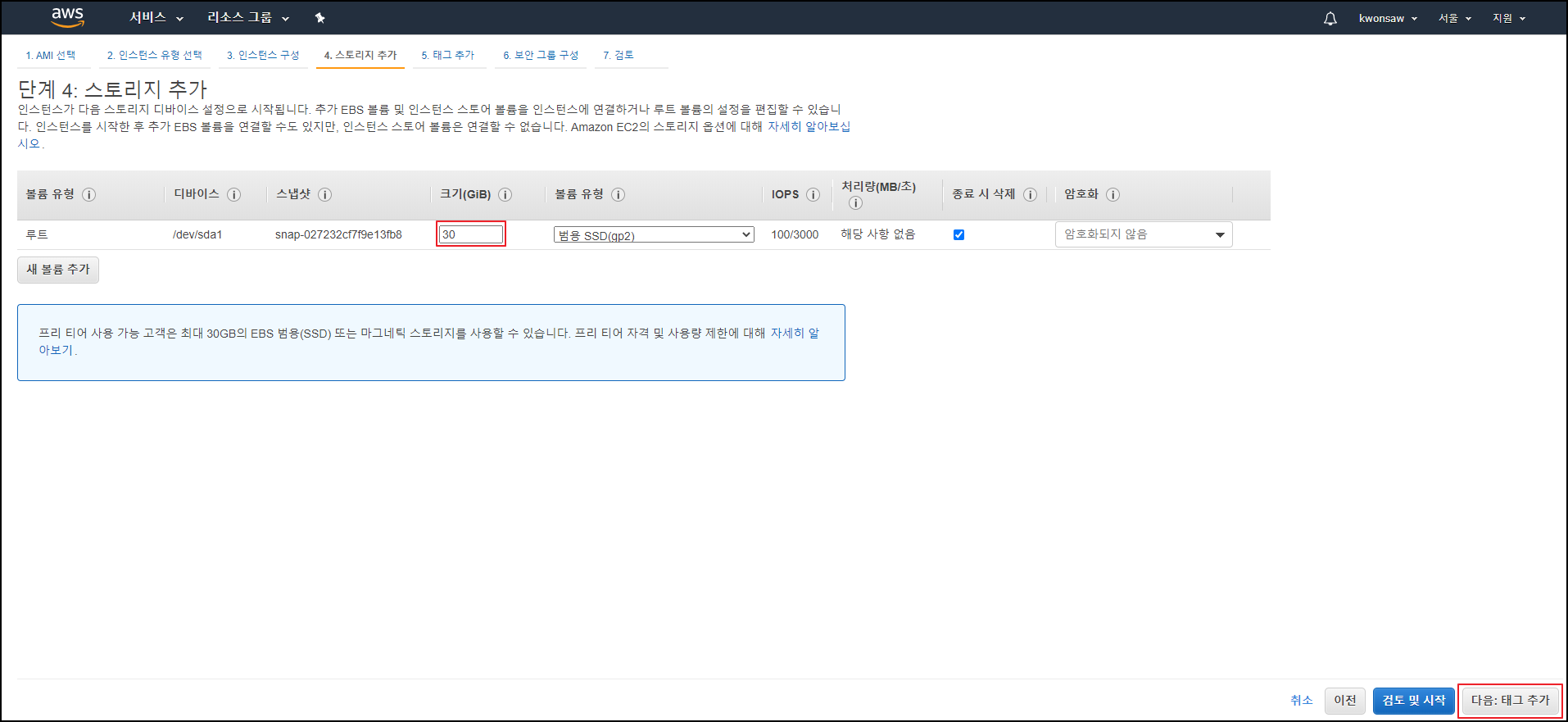
7. 스토리지 추가 화면입니다. 프리티어는 최대 30GB를 지원합니다. 다음 버튼을 클릭합니다.
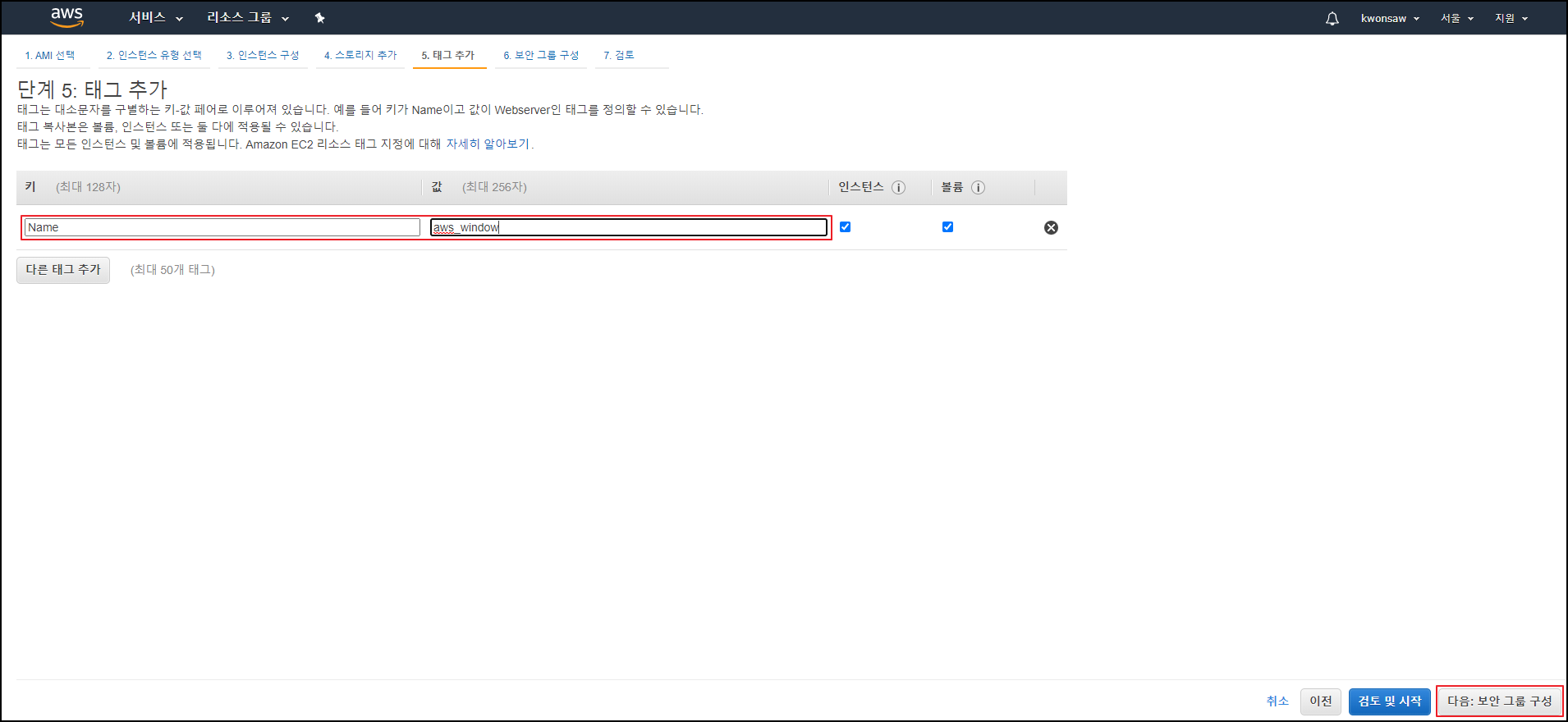
8. 태그 추가 화면입니다. 하단 태그 추가 버튼을 클릭하고 키는 Name으로 쓰고 값은 알기 쉽게 입력하고 다음 버튼을 클릭합니다.
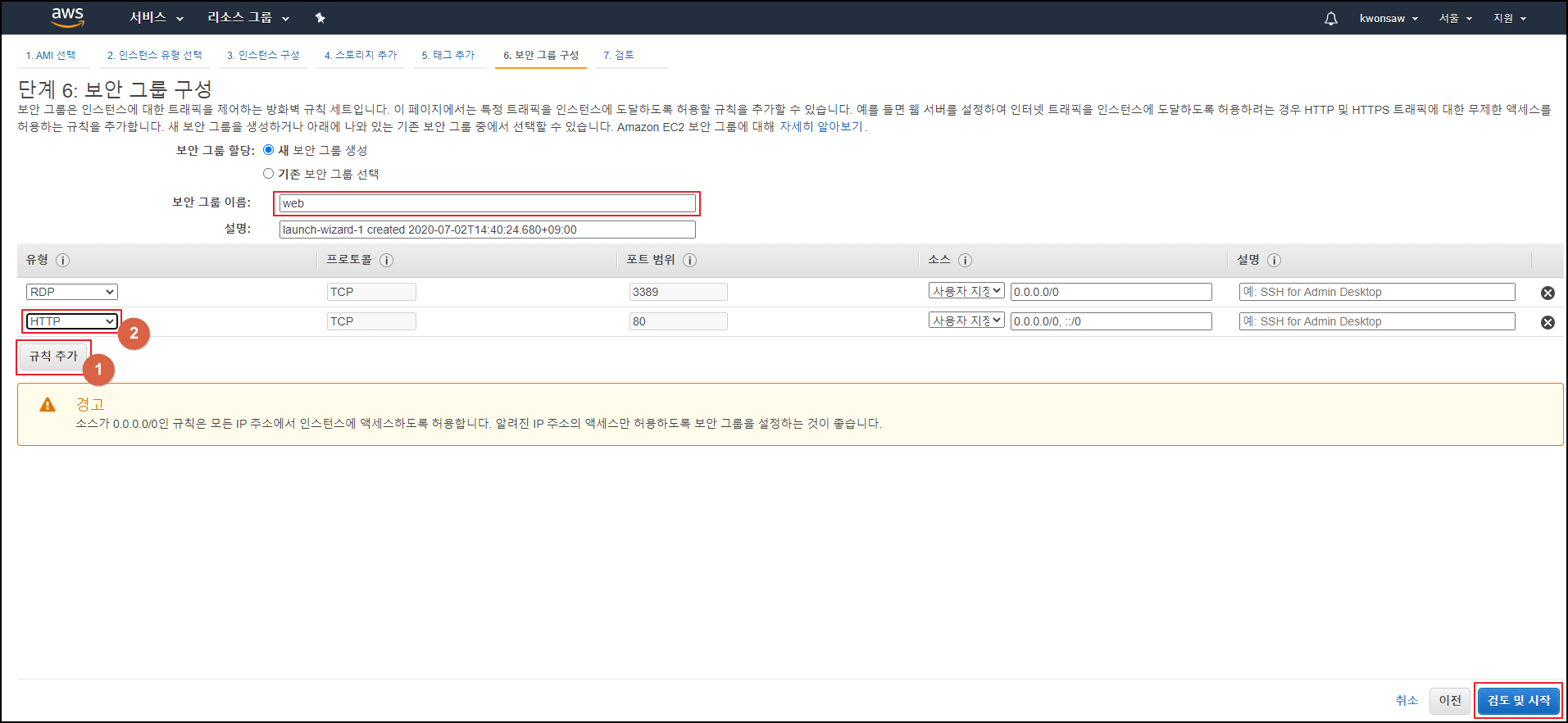
9. 보안 그룹 구성 화면입니다. 나중에 서버 접근 시 중요한 요소이며, 생성 후에 추가할 수도 있습니다. 보안 그룹 이름 또한 본인이 알기 쉽게 입력합니다. 규칙 추가를 해보도록 하겠습니다. 웹 서비스를 이용하기 위해서는 사용자는 보통 http로 접근하기 때문에 http를 추가해 줍니다. 후에 다루겠지만 서버에 api 파일을 등록하기 위해 ftp를 사용하고 싶다면 사용자 지정 tcp를 추가해야 정상적으로 ftp를 사용할 수 있습니다.
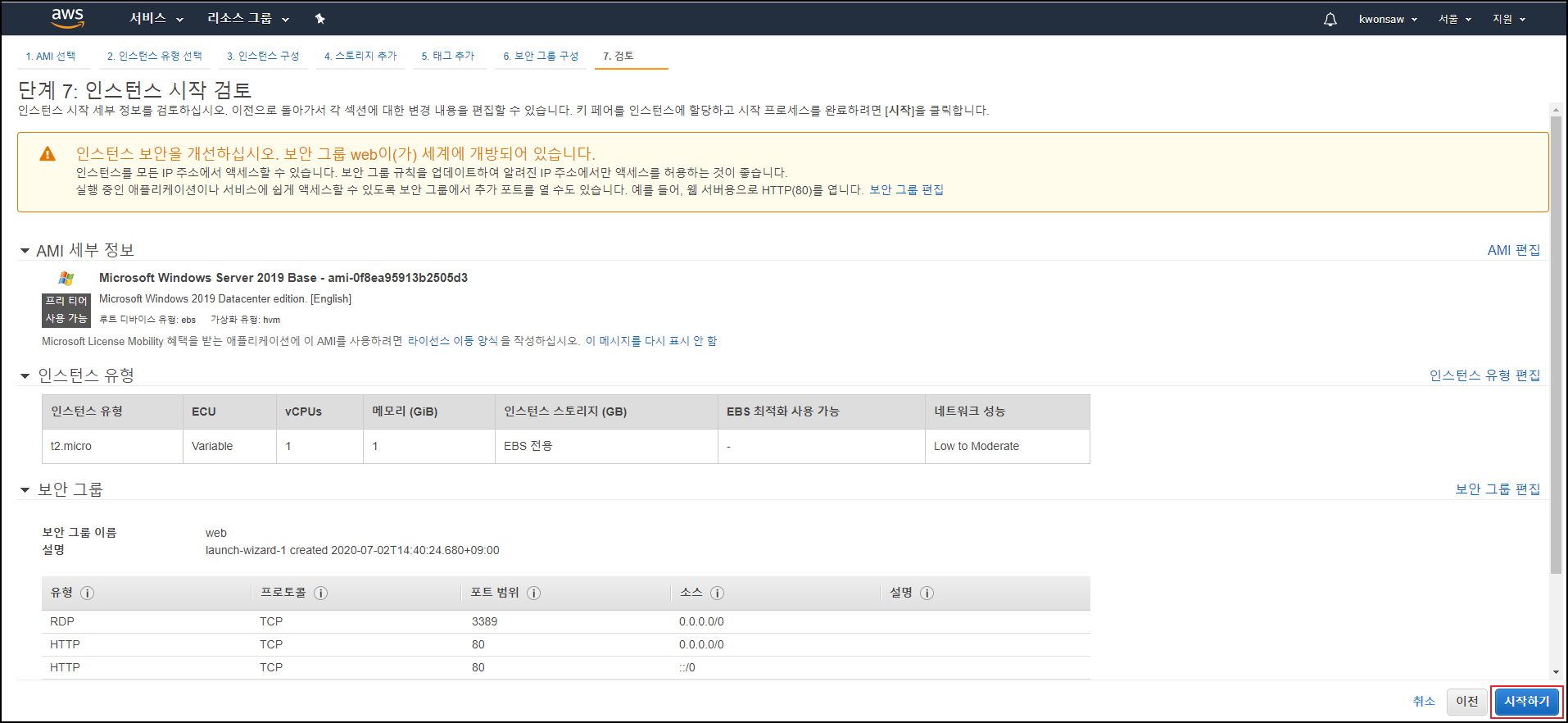
10. 인스턴스를 시작하기 앞서 단계별로 설정한 내용을 확인 후 시작하기 버튼을 클릭합니다.
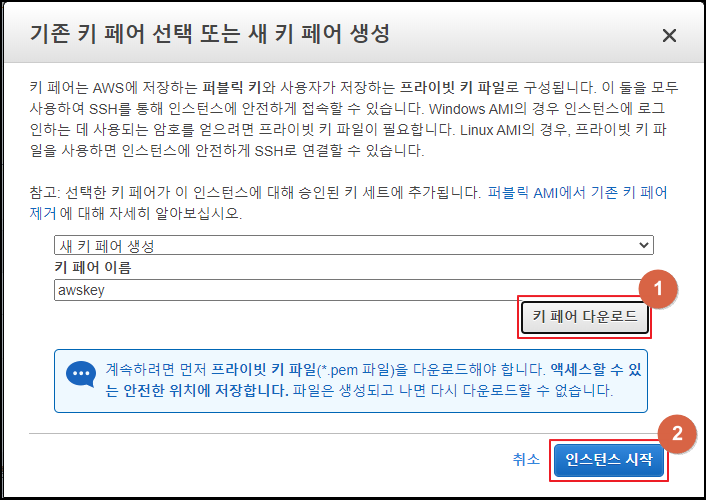
11. 키 페어 등록 화면이 나타납니다. 처음 생성하므로 새 키 페어 생성을 선택하고 키 페어 이름을 입력합니다. 키 페어 다운로드 버튼을 누르면 하단 인스턴스 시작 버튼이 활성화됩니다. 다운로드한 키페어는 파일명.pem으로 다운로드 폴더에 저장되어 있습니다. 찾기 쉬운 곳에 잘 저장해 둡니다. 키 페어 다운로드 후 인스턴스 시작 버튼을 클릭합니다.
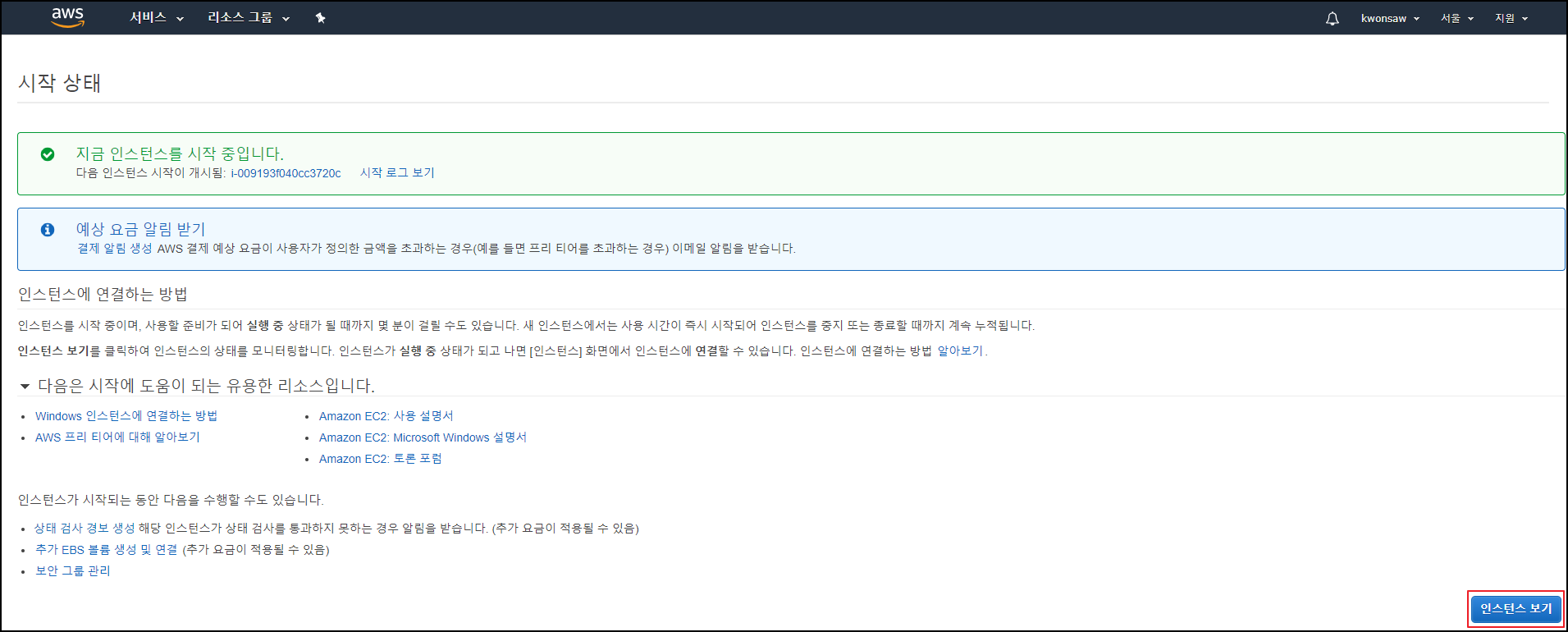
12. 시작 상태 화면 확인 후 인스턴스 보기 버튼을 클릭합니다.
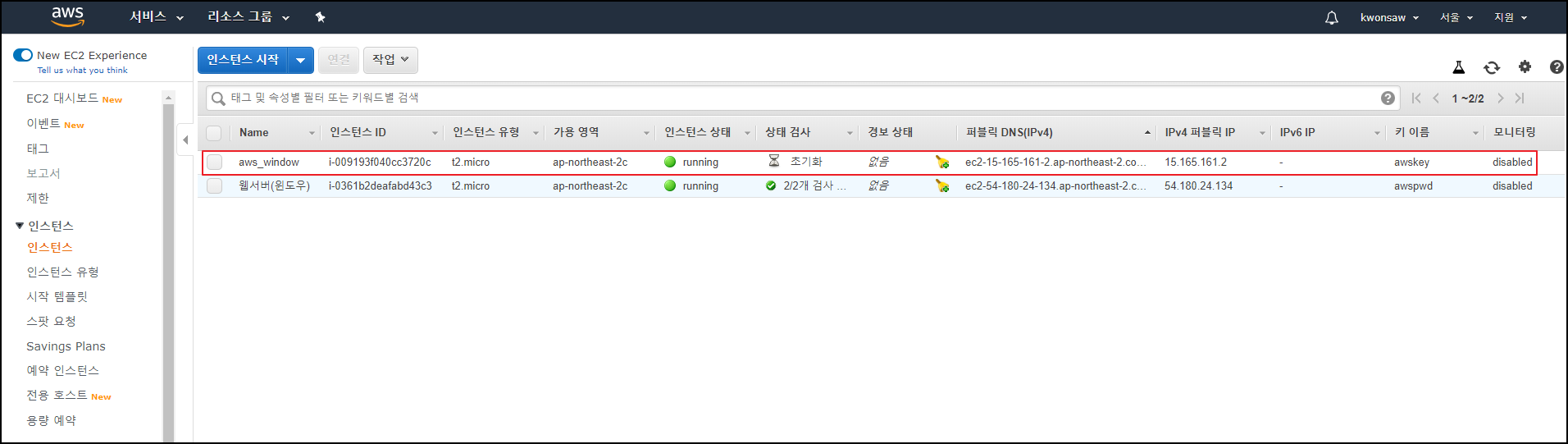
13. 인스턴스 시작화면으로 돌아오면 생성한 web_window 인스턴스를 확인할 수 있습니다. 여기까지 하면 AWS 프리티어 윈도우 서버 생성이 끝이 납니다.
다음은 생성된 서버에 접근하는 방법과 윈도우 서버 세팅하는 방법에 대해서 포스팅하겠습니다.
'IT > AWS+Window Server' 카테고리의 다른 글
| phpmyadmin 접속 시 500 서버 에러 해결하는 방법 (2) | 2020.07.05 |
|---|---|
| AWS 윈도우 서버 iis 버전확인하는 방법 (0) | 2020.07.02 |
| AWS로 생성한 윈도우 서버에 접근하는 방법 (0) | 2020.07.02 |
| AWS 윈도우 서버 설정 - 인터넷 사용제한 풀기 (0) | 2020.07.02 |

